Lightroom3 – erste Schritte
Ich gehe in diesem Tutorial davon aus, dass Du Lightroom bereits installiert, und auch einen neuen, noch leeren Katalog angelegt hast.
Ich arbeite mit einem Windows-System, doch auf dem Mac funktioniert alles ganz ähnlich. Auf die Unterschiede gehe ich hier aber nicht näher ein. Es kann aber sein, dass sich einige Menubefehle unterscheiden.
nach der Installation
Vielleicht stellst Du dir jetzt die Frage wie es weitergehen soll. Warum sieht man keine Fotos und wie bekommt man diese in den Katalog. Und warum ist das so umständlich? Fragen über Fragen können sich auftun und man ist möglicherweise versucht, das Programm gleich zu Beginn zu verdammen und die Ausgabe zu bereuen. Aber das wäre ein böser Fehler!
Um Dir die Funktionsweise von Lightroom zu erklären ist es nötig einige grundlegenede Bemerkungen zu machen. Diese Punkte sind wirklich wichtig und entscheidend für einen erfolgreichen und befriedigenden Workflow mit diesem Programm.
Lightroom ist kein Dateibrowser, sondern eine Datenbank!
Das bedeutet, dass man die Datenbank erst mit Inhalten befüllen muss, also importieren. Dazu teilt man Lightroom die Quelle der Fotos mit, dann wählt man die zu importierenden Fotos aus und legt schließlich ein Ziel im Dateisystem fest (wenn man die Fotos denn kopieren oder verschieben will).
Zusätzlich kann man bereits beim Import einige grundlegende Einstellungen festlegen und diese Einstellungen auch als Preset abspeichern. Man kann also bereits hier Angaben zum Fotografen, Copyright, Stichwörter, Entwicklungseinstellungen usw. machen. Presets sind in Lighroom überigens ein sehr häufiges und mächtiges Werkzeug und finden sich in den meisten Menüs wieder. Sie erleichtern einem die Arbeit ungemein, aber dazu später mehr.
Klickt man schließlich auf „importieren“, dann werden die Fotos in den Katalog importiert.
Jetzt ist es wichtig zu wissen, dass (wirklich fast) alles was man in Lightroom mit den Bildern macht nicht destruktiv ist. Das wiederum bedeutet, dass die Orginalbilder nicht angetastet werden. Das geht sogar so weit, dass Bilder, die man von einer Speicherkarte importiert nicht verschoben werden können. Für’s Löschen der Speicherkarte muss man sich also des Dateibrowsers des Betriebssystems bedienen (oder eines anderen, externen Browsers).
Wenn man jetzt ein Bild bearbeitet oder Informationen hinzufügt, wie z.B. Stichwörter, Markierungen, Titel usw. dann werden diese zunächst nur in der Datenbank gespeichert. Dort steht dann beispielsweise:
img_0001: Fotograf: Johannes Müller, Stichwort: Regensburg, Belichtung +10, Kontrast +5 usw.
Wohlgemerkt: die Änderungen stehen nur in der Datenbank und sind für alle anderen Programme nicht sichtbar! Will man mit anderen Programmen auf die bearbeiteten Fotos zugreifen, dann muss man die Einträge aus der Datenbank rausholen und auf die Festplatte speichern. Dazu gibt’s sogenannte XMP-Sidecarfiles. Das ist eine mit der Bilddatei verknüpfte Textdatei, die oft in Dateibrowsern nicht angezeigt wird. Diese XMP-Datei legt man ganz einfach selbst mit dem Befehl „Metadaten – Metadaten in Datei speichern“ oder per Tastenkürzel Strg+S an. Ansonsten werden in Lightroom keine Dateien gespeichert. Man kann das auch so einstellen, dass LR diese Datei automatisch anlegt. Das hat aber nicht nur Vorteile.
Es ist vielleicht noch gut zu wissen, dass die empfohlene Bearbeitungsrichtung in Lightroom immer von links nach rechts geht. Also z.B. Bibliothek => Entwickeln => Diashow => Drucken => Web
Oder, im Fall des Importieren: Quelle => Dateien => Ziel
Man muss sich nicht zwingend an diese Reihenfolge halten, doch für einen guten Workflow ist das schon sehr nützlich. Das ist vielleicht nur eine Kleinigkeit, aber gerade diese Kleinigkeiten machen dieses Programm so rund und gut zu bedienen.
Nur noch eine Bemerkung zum Grund für dieses vermeintlich umständliche Vorgehen. Der riesengroße Vorteil liegt darin, dass Lightroom nicht destruktiv arbeitet und man auch dann mit den Fotos arbeiten kann, wenn diese gar nicht im System vorhanden sind, weil z.B. die Wechselfestplatte abgezogen wurde. Man kann dann immer noch bewerten, aussortieren oder verschlagworten. Das ist schon klasse. Bevor ich es vergesse: unschlagar praktisch sind natürlich die virtuellen Kopien. Platzsparend und unglaublich nützlich.
Dateiimport
Doch nun genug der Vorbemerkungen. Widmen wir uns jetzt dem Import.
Der Bereich 1 zeigt oben eine Vorschau. dann kommen Infos zum Katalog, dann die verwendeten Ordner mit den jeweiligen Festplatten. Dieser Bereich gleicht dem Dateisystem auf der Festplatte. Danach kommen die Sammlungen und die Veröffentlichungsdienste. Diese Bereiche sind entweder sehr einfach zu bedienen, oder man kann sie auch beliebig kompliziert verschachteln. Ganz nach Belieben und Fähigkeiten.
Sammlungen und Veröffentlichungsdienste verdienen ein eigenes Tutorial und werden hier nicht weiter behandelt. Nur so viel: Smart-Sammlungen, Festplattendienste, Facebook, Flickr usw. Alles sehr praktisch.
Links unten im Bereich 1 findet man den relativ unscheinbaren Button „Importieren…“. Klickt man darauf, dann öffnet sich das Import-Fenster.
Hier geht’s wieder von links nach rechts. Quelle, Dateien, Ziel.
Nach einem Klick auf „Importieren“ beginnt Lightroom mit der Arbeit und befüllt den Katalog mit Fotos. Danach kehrt man wieder zurück ins Modul Bibliothek, wo wir uns um die Auswahl und Verschlagwortung der Fotos kümmern.
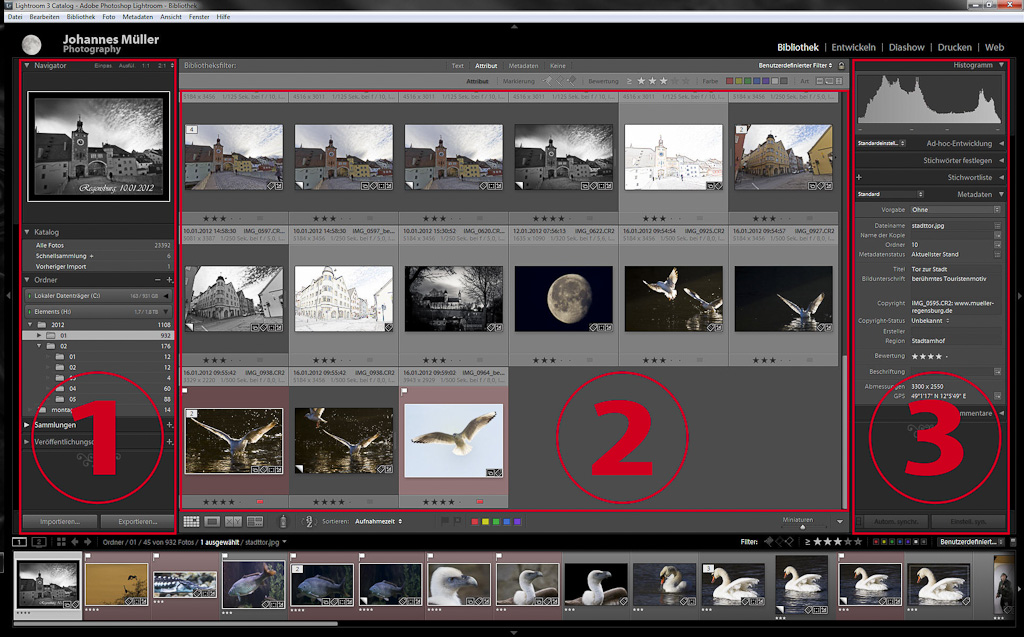
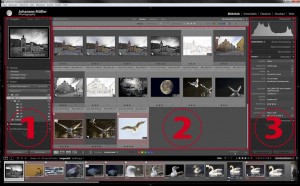
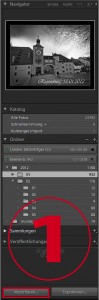
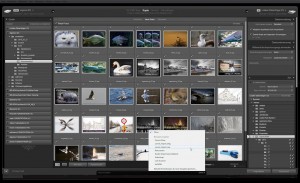
Neueste Kommentare